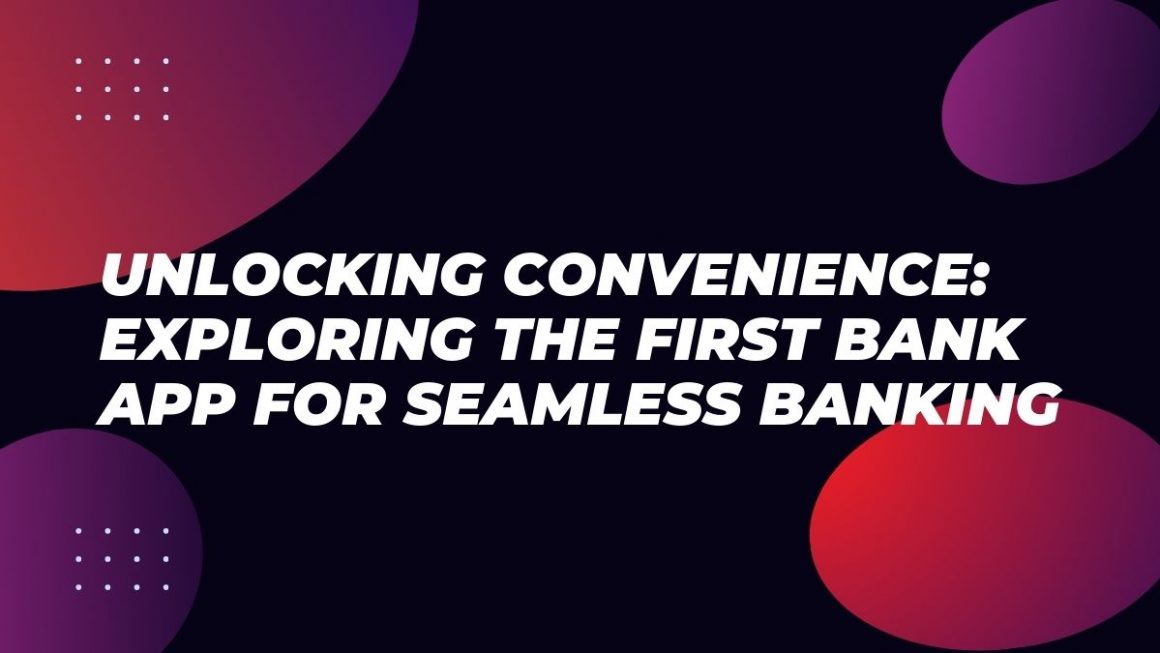Unable to delete photos from your Mac?
If you can’t delete photos from your Macintosh computer, chances are the images in question are locked. Locking an image file on a Mac prevents it from being moved or deleted and ensures that any changes made to the file attributes won’t be saved.
We understand how frustrating it can be to not be able to delete photos. But don’t worry, that’s why we’ve put together this brief on exactly how to erase your iPhone deleted photos!
A Quick Look at How It Works
On a Mac with macOS High Sierra (version 10.13) or earlier, the following two methods are available to unlock an image file for deletion:
As of macOS Mojave (version 10.14), the first option is no longer available.
Unlock Only One Image at a Time
Firstly, right-click or control-click the image file you want to delete, then choose “Get Info” from the shortcut menu. The Info window opens.
Then, click the small lock icon in the corner of the window to unlock it so that changes can be made to the file.
From there, click the OK button in the corner of the window to exit the Info window, then press Delete on your keyboard. The image will be removed from your Mac.
Then, repeat steps 1 through 3 for each image you want to delete or lock individually.
You Can Also Unlock All Locked Files at Once
Firstly, on your keyboard, press Command+A to select all of the files you want to lock or unlock.
Then, right-click or control-click to open the contextual menu, then choose “Get Info” from the list.
Next, click the small lock icon in the corner of the window to unlock it so changes can be made to the file attributes.
From there, click OK in the bottom right corner of the window to close it, then press Command+Delete on your keyboard to delete all of the selected image files.
The photos are still in the directory, but they are now unlocked. To re-lock them, repeat steps 1 through 4 then click the lock icon next to each file you want to lock again.
Your original file names will be preserved, but after locking or unlocking an image with this method, macOS High Sierra (or earlier) will no longer be able to delete the file using the Image menu or by pressing Delete on your keyboard.
You must use Disk Utility instead to format the drive and delete the files individually if you decide they need to go.
You can also unlock multiple image files at once by following steps 1 and 2 of the previous set of instructions, then clicking and dragging a box across multiple files to select them all.
A checkmark will appear next to each selected file in the list. If you want to eliminate two or more images from your Mac, uncheck any images not included in your selection before continuing on with steps 3 and 4.
Want More Advice on How to Delete Photos From iPhoto?
Apple has just released a new software update for the Mac that will allow you to delete photos from your computer. This is great news if you want to free up storage space or just get rid of some old pictures!
If you’re not sure how this works, don’t worry – we have more informative articles like this one showing you how to delete photo and how to recover deleted photos iphone.